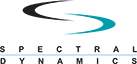Miscellaneous
- When running Puma.exe, nothing comes up but T40DataServer is running and "Puma.exe" shows up in the Windows Task Manager.
- I’ve recently changed some of my graphics settings and some of my spread sheets in the dialogs don’t look the same as they did.
- After I upgraded my Puma software, Puma and or GraphTool crashes on execution.
- Why is it that some of my Puma documents are no longer registered types associated with Puma and Windows uses the wrong default program for execution of these files?
- I have a Puma that is on the network and if the network cable is unplugged or the network connection goes down I get a "Hardware Server Error."
- When running Puma, the application never shows up or I get a error in the file occmgr.cpp.
- Data files are corrupt when using Active X Automation either remotely or locally.
 When running Puma.exe, nothing comes up but T40DataServer is running and "Puma.exe" shows up in the Windows Task Manager.
When running Puma.exe, nothing comes up but T40DataServer is running and "Puma.exe" shows up in the Windows Task Manager.
A software firewall (Windows, McAfee, etc...) may be blocking access to a Puma component. Make sure your firewall has a defined exception for Puma.exe, Graphtool.exe, and T40DataServer.exe and allows these applications to execute.
 I’ve recently changed some of my graphics settings and some of my spread sheets in the dialogs don’t look the same as they did.
I’ve recently changed some of my graphics settings and some of my spread sheets in the dialogs don’t look the same as they did.
Although Puma will work properly at several different resolutions, it is advised that you run using 1280x1024 and large fonts, other settings may provide undesired cosmetic results. If your settings are as described but you still are having problems, then you should clear your registry settings. Clearing these settings will also clear some setup information that you may have saved away (window size, location of windows and toolbars, etc.) but these can be easily stored again once the video problem has been resolved.
Clearing the registry
Open up Regedit.exe using Start > Run > type 'regedit' > click 'OK'.
Find the registry folder: HKEY_CURRENT_USER\Software\Spectral Dynamics Applications
Delete the directories and all subdirectories of Puma and Spectral Dynamics GraphTool.
Once this is done you can re-install the registry defaults by running the Puma installation software or by importing the registry files located in the Puma directory under Registry Default. It is still possible to run Puma without default settings and to setup the layout manually.
 After I upgraded my Puma software, Puma and or GraphTool crashes on execution.
After I upgraded my Puma software, Puma and or GraphTool crashes on execution.
When upgrading to certain versions of Puma, some registry settings may need to be reset to their initial values in order to run the application (If this is true an error will occur in the program and it will be shut down by Windows.).
Puma Versions using SetupWizard after installation
When you are prompted to install new skins, select Yes - Overwrite existing layouts. Your existing layouts will be backed up and a new set of window layouts for both Puma and GraphTool will be installed.
Puma Versions 1.8.2 and later
Run the ‘Full Installation’ setup on your Puma installation disk. This will clear any erroneous registry errors and create new window layouts for both Puma and GraphTool. Be aware that all window layout settings and configuration files will be overwritten to default values. It is recommended that you save off the configuration files (.cfg) in a different directory before running the full installation.
Puma Versions 1.8 and earlier
Run regedit.exe from the Windows directory.
Go to the path [HKEY_CURRENT_USER\Software\Spectral Dynamics Applications\Puma] and delete this entire folder. Do the same for the [Spectral Dynamics Graph Tool] folder.
 Why is it that some of my Puma documents are no longer registered types associated with Puma and Windows uses the wrong default program for execution of these files?
Why is it that some of my Puma documents are no longer registered types associated with Puma and Windows uses the wrong default program for execution of these files?
As with all programs installed on your system, Windows only has so many extensions available so programs will conflict with each other on duplicated known file types it uses. You can change the program association through the Windows interface using the following steps:
• In Windows 98 under any file folder, go to the 'View' > 'Folder Options' menu under the 'File Types' tab. In Windows Me this is under the 'Tools' menu.
• Select the file type that you wish to change the association with and click on the [Edit] button.
• Under the 'Actions' listbox, select the commands such and open and and click on the [Edit] button.
• Browse for the program you wish to have associated with this file type and press [ok].
• You can change the other commands as well and assign an associated icon as well using the [Change Icon] button.
 I have a Puma that is on the network and if the network cable is unplugged or the network connection goes down I get a "Hardware Server Error."
I have a Puma that is on the network and if the network cable is unplugged or the network connection goes down I get a "Hardware Server Error."
Since Puma is Network aware (i.e. can be monitored over a LAN, WAN or the Internet) it utilizes a Static IP address. This only becomes a problem if you choose to use a dynamic address which is generally controlled via a DHCP server. If the server connection is severed then the computer no longer has a valid IP address and this will halt system communications. It is recommended that you provide the Puma with a valid static IP address if you plan on placing it on a network.
 When running Puma / GraphTool, the application never shows up or I get a error in the file "occmgr.cpp".
When running Puma / GraphTool, the application never shows up or I get a error in the file "occmgr.cpp".
The install may have not registered the proper OCX files for the application to run properly. Please make sure you have the application REGSVR32.exe in your c:\WINDOWS\system32 directory. Once this application is present, you can re-install Puma using the installation software to register these essential components.
 Data files are corrupt when using Active X Automation either remotely or locally.
Data files are corrupt when using Active X Automation either remotely or locally.
When writing a custom application using Active X Automation, it may be neccessary to add delays between command such as start/stop/open/close when data is being written out. If Puma doesn't have enough time to write out the last frame of data, a corrupt file may be created.