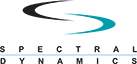Analyzer
- How do I save/replay transcap data?
- What is Overload?
- What is Auto Range?
- What is the Damping Factor, on the Acquisition Panel, when selecting Force/Impact window?
- What do the different status panel colors indicate in Analyzer?
- What is Overlap Processing?
- How do I get Burst Random output in Analyzer?
There is hardware overload detection that takes place if an input level is 3dB greater (one gain range) than the current voltage setting from the channel table (also known as channel range value). If the peak level is at or above 99% of the channel range value, the Gpeak status panel will give you an indication by turning the associated channel's status output to RED. The status indicator will turn YELLOW if an underload condition is present. The underload is triggered when the peak signal level drops below 10% of the channel range value. The GREEN colored values indicate that the peak level is within the 2 above limits. GREY values indicate inactive channels. If you turn on the OL Reject button on the control panel, than the average will be rejected if an overload is detected on any active channel. If ALL channels are in hardware overload, then the input data is rejected regardless of the OL Reject button. If you only have a single channel active than the input will be rejected no matter what state the button is in because of the fact that the only source of input is corrupt. See the topic: What do the different status panel colors indicate? for additional information.
If you turn on the Auto Range button from the control panel the system will automatically range the next input data set. The gain range will be adjusted up or down based on the current measured peak level of the data channel. If the current channel data is in hardware overload, then the gain range is automatically increased by 12 dB. The new gain range will be in effect for the next input data set. This is a continuous process. Each set of data is scanned for peaks and the gain is reset as required (up or down).
 What is the Damping Factor, on the Acquisition Panel, when selecting Force/Impact window?
What is the Damping Factor, on the Acquisition Panel, when selecting Force/Impact window?
The dialog setup parameter is used to select the number of times that a standardized (meaning an approximated exponential) decay window is applied to the response data channels. The resultant FRF's will experience an increase in damping which can be approximated by:
z = ( 0.0002 * n )/(w * dT)
where:
z = change in damping
n = window intensity (parameter count)
w = frequency (radians)
dT= sampling increment
 What do the different status panel colors indicate?
What do the different status panel colors indicate?
A simplified voltage "tracking" system is provided by observing the channel status view panel. The colors of the various channel values will change based on the current channel voltage level being processed.
The following table allows the user to identify the channel voltage observed relative to the full scale (FS) channel range:
| Grey | Channel is inactive or not available. |
| Yellow | Channel voltage is less than 10% of the FS value. |
| Green | Channel voltage is less than 99% of the FS value. |
| Red | Channel voltage is greater than or equal to 99% of the FS value. |
 What is Overlap Processing?
What is Overlap Processing?
Assume we are collecting and analyzing 10 kHz data with 25.6 kHz sampling frequency, and we wish to calculate a 1 k FFT. The data collection time (also known as Time Window) for collecting 1024 time samples is exactly 40 msec. If the FFT processor calculates and displays a spectrum in 10 msec, then it will sit and wait for 30 msec until the acquisition of the next block is completed.
Once the first block is collected, rather than waiting for the next block to be fully collected, we can proceed to calculate a new spectrum by using part of the data from the new block and part of the data from the old block. If the data is stationary, there is no reason why we cannot `mix' data from the two blocks.
With the values given above, we could initiate a new FFT calculation by using 75% of the previous block and 25% of the latest one. We would then be performing what is called 75% overlap processing and our apparent processing time (after the first block) would be 10 msec per spectrum, rather than 40 msec.
Where this process becomes even more significant is when we are operating at very low frequencies, i.e. below 1 kHz, when we want to calculate large transforms, i.e. greater than 1 k, or when we want to calculate many spectra in order to do averaging. For example, let's assume we are operating in a 100 Hz frequency range and wish to calculate 16 averages. The data collection time is 4 sec and, without overlap processing, we need 64 sec. With 75% overlap, we need 4 sec for the first block and 1 sec for each successive one, or 4x1 + 1x15 = 19 sec to perform the same task.
 How do I get Burst Random output in Analyzer?
How do I get Burst Random output in Analyzer?
In order to get the "burst" mode, you need to set the waveform duration to something less than 100%. For example you would set the waveform type to pseudo random, set the duration to 70% and then set the tapers to 10% or so (this is the ramp up/down smoothing). You'll then get a burst output of the random waveform. It is recommended setting a few seconds of delay in order to allow any triggering to sync with the output.
 How do I save/replay transcap data?
How do I save/replay transcap data?
Saving transcap data on a Puma:
- Open analyzer and select the appropriate test file.
- Click on ‘Setup’ followed by ‘Controls’.
- Ensure the following:
a. Save Data is checked
b. Data type is Puma
c. File name is set to query
d. The appropriate types of data are selected (PSD, Time, Lin Spec, Etc) - Click on ‘OK’ to close the controls window
- On the Analyzer control panel ensure the online button is not depressed.
- Click ‘Open Data File’ and enter a file name in the save data dialog box.
- Click ‘Start’ followed by ‘Manual Arm’.
- Impart force on the object under test, a sample of data should appear in the viewer window
- Click on ‘Store’, followed by ‘Close Data File’.
- Data is now stored to that file name.
Replaying transcap data on a Puma:
- Open Analyzer (if already open skip this step).
- Select the graph of interest.
- Right click on ‘Lin Spec’ or the current plot type label.
- Select ‘Open Data File’.
- Once the Open File dialog box has opened, select the file you would like to view.
- Your data will now be displayed in the plot.