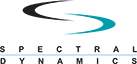Drivers and Installation
- How do I install the drivers for my Tiger / Regit I card?
- How do I install the drivers for my Regit II card?
- I am trying to restore my backup of the registry layout settings from the install and am receiving an error.
 How do I install the drivers for my Tiger / Regit I card?
How do I install the drivers for my Tiger / Regit I card?
Make sure that the Puma Software is installed prior to installing these Hardware Drivers. When upgrading from a previous version of Puma make sure that ALL copies of TIGERDRV.vxd (check the windows directories) have been removed. Also make sure that all references to the old driver have been removed form the registry (IRQ’s, memory locations and board names).
• Click on the Start button in the desktop main menu bar
• Under Settings select Control Panel
• Double click on Add New Hardware
• Once the Add New Hardware dialog has appeared, select the Next button
• The second dialog for the Add New Hardware Wizard will appear, and you should once again select Next.
• The wizard will then ask you "Do you want windows to search for your new Hardware?" Since this is non Plug and Play compliant, you should select No, I want to select the hardware from a list. And then select the Next button.
• Select the Other Devices entry under Hardware types and click on the Next button.
• The Wizard will then build a Drivers information Data Base. In the "Select the Manufacturer and model of your hardware" Dialog, select the Have Disk button.
• You will get the "Install From Disk Dialog". Make sure A:/ is selected in the "Copy manufacture's files from:" List box.
• With the Puma Drivers floppy inserted, Select the OK button.
• Select the PSDDSP Model and depress the Next button.
• The Wizard will then prompt you with another dialog with an edit box entitled "Windows can install your hardware using the following settings ..." Make sure the Input/Output Range is set to 1F20-1F25. Click on the Next button.
• Windows will then inform you that it is "Copying files", when it has completed the copy, depress the Finish button.
• Windows will then prompt you to Restart the computer, pull out the Puma Driver floppy and depress OK.
 How do I install the drivers for my Regit II card?
How do I install the drivers for my Regit II card?
Make sure that the Puma Software is installed prior to installing these Hardware Drivers. When upgrading from a previous version of Puma make sure that ALL copies of TIGERDRV.vxd (check the windows directories) have been removed. Also make sure that all references to the old driver have been removed form the registry (IRQ’s, memory locations and board names).
• After installing the card in the system Windows will prompt you that it has found new hardware.
• Once the Add New Hardware dialog has appeared, select the Next button
• The second dialog for the Add New Hardware Wizard will appear, and you should once again select Next.
• The wizard will then ask you "Do you want windows to search for your new Hardware?" Since this is non Plug and Play compliant, you should select No, I want to select the hardware from a list. And then select the Next button.
• Select the Other Devices entry under Hardware types and click on the Next button.
• In the "Select the Manufacturer and model of your hardware" Dialog, select the Have Disk button.
• You will get the "Install From Disk Dialog". Make sure A:/ is selected in the "Copy manufacture's files from:" List box.
• With the Puma Drivers floppy inserted, Select the OK button.
• Select the PSDDSPPCI Model and depress the Next button.
• Windows will then inform you that it is "Copying files", when it has completed the copy, depress the Finish button.
Method Two: (New Operating System)
• The Operating System has just been loaded and the card is already in the system.
• Click on the Start button in the desktop main menu bar
• Under Settings select Control Panel
• Double-click on the System icon.
• Click on the Device Manager, expand the tree at the icon named Other double-clicking on it.
• Highlight PCI Bridge by clicking on it and click on the button at the bottom labeled Properties.
• A dialog box named PCI Bridge Properties will appear. Click on the button labeled Reinstall Driver, the Update Device Driver Wizard dialog box will appear. Click on the Next button, it will now prompt you with "What do you want Windows to do?" Select "Display a list of all the drivers in a specific location...", click Next.
• Select the Other Devices entry under Hardware types and click on the Next button.
• In the "Select the Manufacturer and model of your hardware" Dialog, select the Have Disk button.
• You will get the "Install From Disk Dialog". Make sure A:/ is selected in the "Copy manufacture's files from:" List box.
• With the Puma Drivers floppy inserted, Select the OK button.
• Select the PSDDSPPCI Model and depress the Next button.
• The Wizard will then prompt you with another dialog informing you that it is ready to install the driver, click Next.
• Windows will then inform you that it is "Copying files", when it has completed the copy, depress the Finish button.
 I am trying to restore my backup of the registry layout settings from the install and am receiving an error.
I am trying to restore my backup of the registry layout settings from the install and am receiving an error.
If you are trying to restore the backup of your layout windows in the registry and are receiving an error message, the following work around can be used:
• Under the ...\Puma\Previous Regsitry Entries folder, locate the (*.reg) file (either Puma or GraphTool) that you wish to restore.
• Right click and select 'Edit' from the menu. Select the entire area of text and copy it to the clipboard.
• Open up a new text document (*.txt) and paste the clipboard into the new text document. Save this file.
• Rename this text document from (*.txt) to (*.reg). It should now be associated as Registry Entries.
• Double click on this file to import the settings.